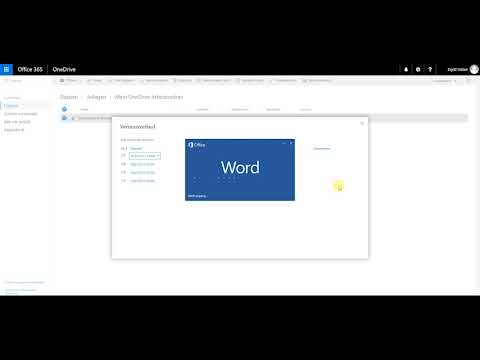In Teil zwei der Blogreihe „OneDrive für Business Feature“ zeigen wir dir, wie leicht du mit Hilfe des Versionsverlaufs in OneDrive für Business die richtige Version einer Datei findest und gleichzeitig den Verlust wichtiger Dateiversionen verhindern kannst. Im ersten Teil “Online Dokumente teilen – So geht es am besten“ hast du bereits erfahren, wie du mit OneDrive für Business deine Dokumente online leicht und schnell mit anderen Nutzern teilen und einen Freigabelink erstellen kannst. Somit kannst du gleichzeitig mit anderen Personen oder Teammitgliedern an Ihrem freigegebenen Dokument weiterarbeiten.
Inhaltsverzeichnis
Problem: Die gemeinsame Arbeit an Dokumenten bietet zweifelsohne unglaublich viele Vorteile. Doch gegebenenfalls können auch Nachteile entstehen. Stell dir folgendes Szenario vor: Im Eifer des Gefechts überspeicherst du die Originalversion einer Textdatei. Ein Wiederherstellen der Originaldatei ist hiernach nicht mehr möglich. Soweit so gut, deine aktuellen Änderungen sind ja zumindest abgespeichert. Deine neue Datei verschickst du nun per E-Mail an externe Mitarbeiter weiter. Deine Version wird dann oft noch einmal überarbeitet, evtl. an unterschiedlichen Speicherorten abgespeichert und wieder an den Verteiler gesendet usw. Zum Schluss kann jedoch keiner mehr nachvollziehen, wer, wann und an welcher Stelle in der Datei etwas geändert worden ist und im schlimmsten Fall stellt man fest, dass die erste Version doch die bessere gewesen ist.
OneDrive Datei Versionierung für weniger Dateichaos
Lösung: Die smarte und intelligente OneDrive für Business Versionierung hilft dir dabei dieses Datei-Wirrwarr bei der Bearbeitung von Dokumenten zu verhindern, so dass du gemeinsam mit anderen Nutzern produktiver und effizienter arbeiten kannst.
Im Folgenden wollen wir dir zeigen, wie du mit OneDrive für Business im Verlauf Ihrer Dokumentenbearbeitung jederzeit zu beliebigen älteren Bearbeitungsständen zurückkehren kannst. Grundsätzlich musst du den Versions-verlauf für Dokumente nicht aktivieren, da dieser standardmäßig in OneDrive für Business aktiviert ist. (Sollte dieser nicht aktiviert sein, so zeigen wir dir im unten aufgeführtem Video, wie du den Versionsverlauf aktivieren und auch die Anzahl an Hauptversionen bestimmen kannst).
Sobald nun ein Anwender ein Dokument bearbeitet oder speichert, wird jedes Mal automatisch eine neue Hauptversion in OneDrive für Business angelegt. In OneDrive für Business werden Hauptversionen dabei standardmäßig als ganze Zahl, z. B. 1.0, 2.0, 3.0 usw. abgespeichert.
Mit dem Versionsverlauf arbeiten – So geht’s
- Rufe mit deinem Browser die OneDrive für Business Onlinebenutzeroberfläche auf und logge dich dazu vorher mit deinem Microsoft-Konto ein.
- Navigiere unter „Dateien“ zu der Datei, deren Versionsverlauf du dir ansehen möchten und wähle die jeweilige Datei mit einem Klick auf den Radiobutton OneDrive für Business Radiobutton aus. Anschließend erscheint das Versionsverlauf-Symbol OneDrive für Business_Versionsverlauf Symbol in der Menüleiste in der oberen Menüleiste. Dieses klickst du nun an. Dadurch öffnet sich das „Versionsverlauf-Fenster“, wo du auf einen Blick die aktuelle und die älteren Dateiversionen wiederfindest. Alternativ rufst du den „Versionsverlauf“ über Rechtsklick auf die ausgewählte Datei auf.

- Indem du nun mit der rechten Maustaste auf eine Dateiversion klickst (in unserem unteren Schaubild habe ich die Urversion 1.0 ausgewählt, sprich die Ursprungsdatei) hast du über das Kontextmenü die Möglichkeit, dir die ältere Version(en) bzw. die Originaldatei anzeigen zu lassen, wiederherzustellen oder zu löschen. Auf diese drei Aktions-möglichkeiten gehen wir im Folgenden nun näher ein.

Anzeigen: Über das Untermenü-Anzeigen öffnet sich das untere Fenster, indem du alle Aktionsmöglichkeiten auf einen Blick hast. Wenn du dir die jeweilige Dateiversion im lokalen Word ansehen bzw. in Word öffnen möchtest, klicke dazu einfach nur auf die Datei und nicht auf Anzeigen.

Wiederherstellen: Wenn du feststellst, dass frühere Versionen eines Office-Dokumentes genauer waren, als die darauffolgenden Versionen, kannst du diese über „Wiederherstellen“problemlos rückgängig machen. Dadurch wird die wiederhergestellte Version (in fortlaufender Nummerierung) als aktuellste Version gespeichert. Die ursprünglich aktuelle Version rückt damit eine Position runter in der Versionenhistorie. -Löschen: Hierrüber kannst du Dokumentenversionen aus der Verlaufshistorie löschen. Die Nummerierung der restlichen Versionen bleibt jedoch erhalten. So kann man sehr gut nachvollziehen, welche konkrete Dokumenten-version gelöscht wurde. Hinweis: Die aktuellste Dokumentenversion kann allerdings aus Sicherheitsgründen nicht gelöscht werden.
So, nun kann die Zusammenarbeit starten ? Und das ehemalige Versionierungs-Chaos gehört damit endlich der Vergangenheit an. Denn dank der automatischen Versionierung von OneDrive für Business hast du einen prima Überblick über alle vorherigen Bearbeitungsstände und kannst auf diese stets zugreifen.
In nachfolgendem Video siehst du in Bewegtbildern zusammengefasst, wie du mit dem Versionsverlauf von OneDrive für Business arbeitest sowie diesen bei Bedarf de- oder aktivieren kannst.